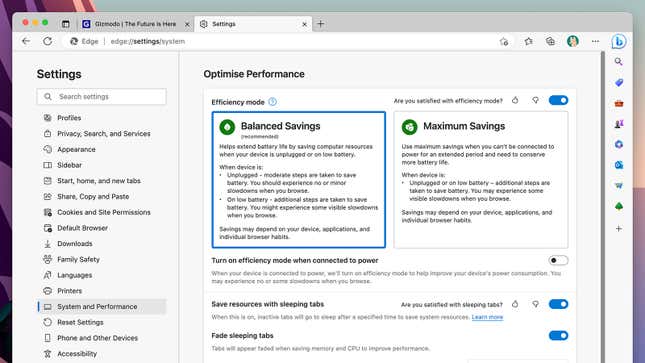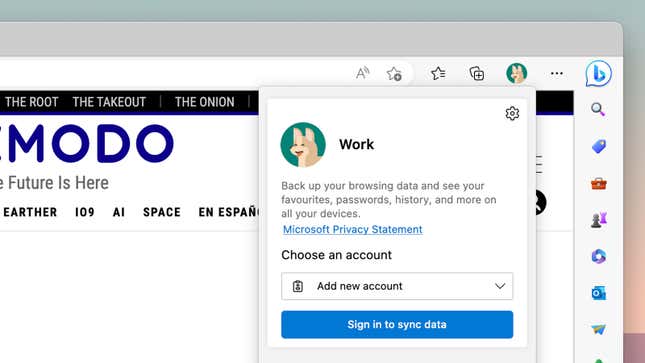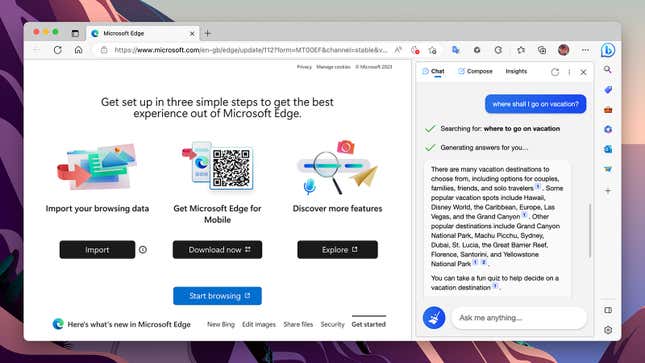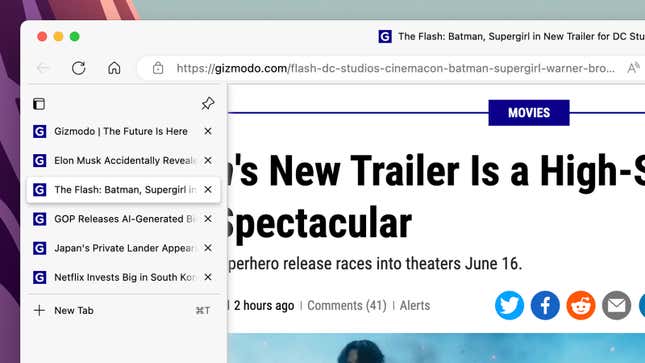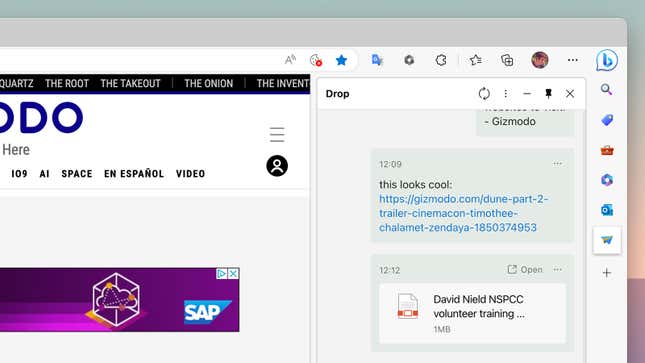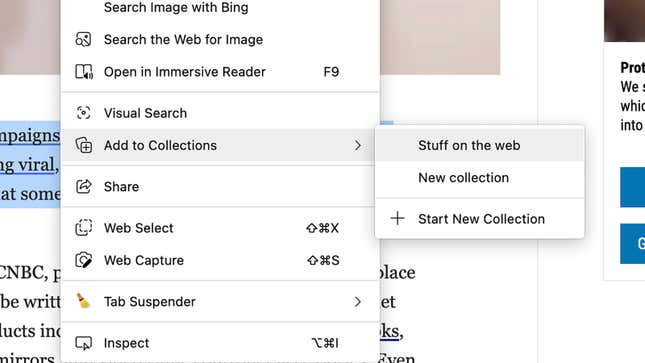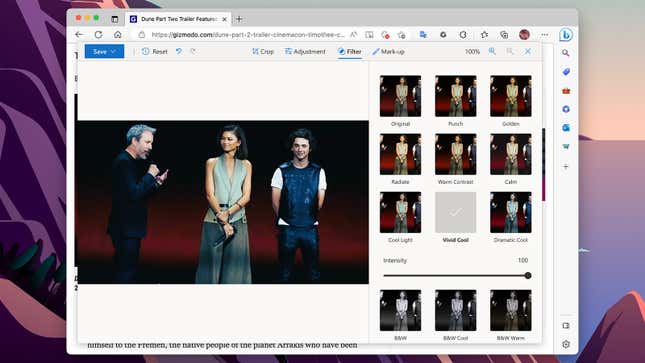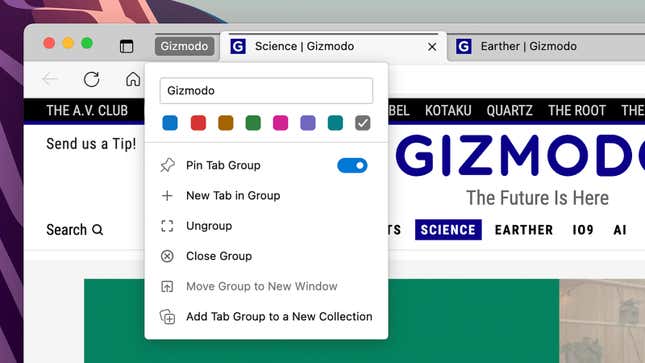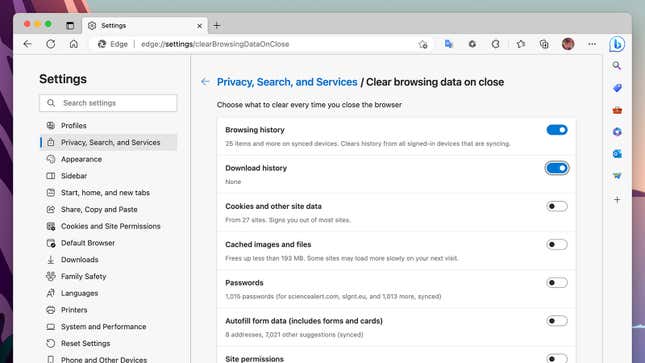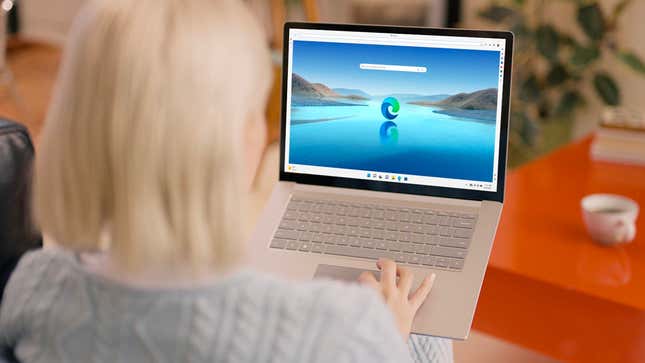
Your browser of choice is your window to the web and the software you’re probably going to be spending most of your desktop screen time inside—so it’s important to make sure both that you’re using a web browser that suits your needs, and that you’re making the most of all the various features offered by said browser.
There’s plenty of unique browsers out there for those willing to experiment with something other than Chrome, but Microsoft Edge (available for Windows, macOS, Android, and iOS) has a growing number of handy tools built right into it. Whether or not you launch it regularly, you might not be aware of all the features the browser has to offer, and that’s where this list comes in. It’s time to throw any old biases you might have against Internet Explorer away.